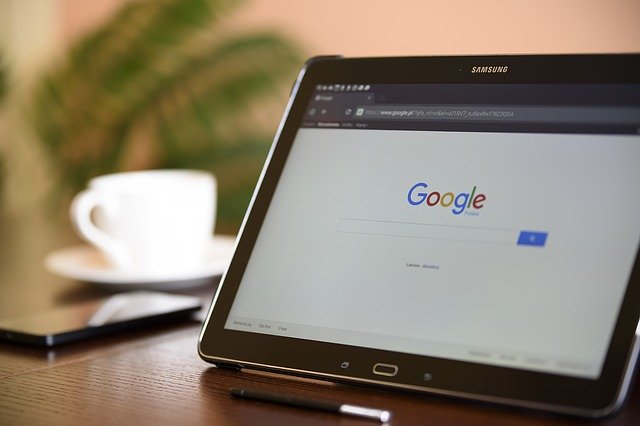OpenCVのインストール方法をご紹介します。
今回はAnacondaのWindows10版へのインストール方法です。
他のサイトで紹介されているような、モジュールを手動でダウンロードして….といっためんどくさい方法ではなく、Anaconda navigator(公式)を使った簡単なインストール方法です。
所要時間も、通信状況とパソコンのパフォーマンスにもよりますが、5分もかからずにインストール出来ます。
【OpenCV】インストール方法(Anaconda Windows10版)
準備
Windows10がインストるされたパソコンに、Anacondaがインストールされていることを前提にした手順を説明します。
もし、Anacondaをインストールしていない場合は、先にAnacondaのインストールを済ませて下さい。
インストールは下記のリンクからAnacondaの公式サイトに行き、Windows版のソフトをダウンロードしてインストールするだけです。
ダウンロードされたファイルは、おなじみのexeファイルなので、ダブルクリックすればインストールダイアログが表示されるので、指示に従いマウスでポチポチと押していくだけで、インストールが完了します。
手順1:Anacondaの起動
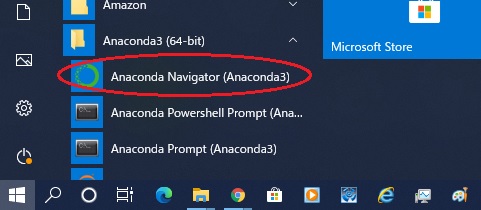
Anaconda Navigatorを起動して下さい。
パソコンの左下のWindowsボタンをマウスをクリックすると、アプリの一覧が表示されるので、そこで[Anaconda]→[Anaconda Navigator]を選択すると起動します。
手順2:OpenCVモジュールの検索
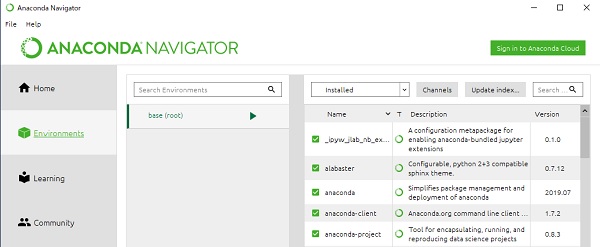
まず、画面の一番左の[Environments]をクリックて下さい。
上段の中央付近に[Installed]となっているスクロールメニューがあるので、これをクリックして[Not installed]を選択して下さい。
そしてその並びの右側に[Search Packages]と表示されている入力ボックスがあるのでここに「opencv」と入力して下さい。
手順3:OpenCVモジュールのインストール
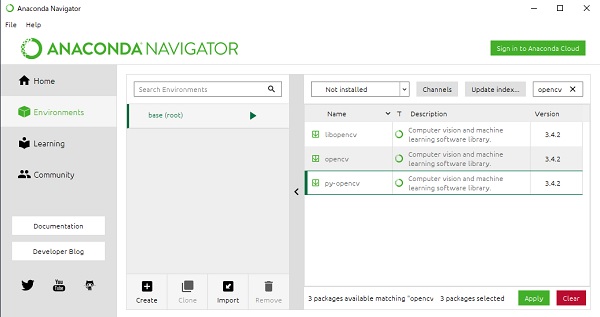
手順2が終わるると、上手の通り、「libopencv」、「opencv」、「py-opencv」の3つのパッケージが表示されるので、これを全部選択して下さい。
そうすると、画面の右下に緑の[Apply]というボタンが出現するのでこれをクリックして下さい。
ダイアログが表示され、パッケージを探し出すので、しばらく待ちます。
インストールするパッケージの一覧表が表示されるので、[Apply]ボタンを押して後は待つだけです。
下段にインストールの進捗状況を示すプログレスバーが表示されます。プログレスバーの表示が無くなったら完了です。
※インストール完了!的な表示はありませんが、Errorなどの表示が出ていない限り問題なくインストールは完了しています。